Display 4K refers to a screen resolution of 3840 x 2160 pixels, offering four times the detail of standard 1080p HD. It provides incredibly sharp and clear images, making visuals more lifelike and immersive.
Whether you’re a gamer, movie enthusiast, or professional creator, knowing your computer’s 4K capabilities can open up a world of visual excellence. Let’s explore how to unlock this potential.
4K displays offer stunning clarity and detail, enhancing everything from photos to videos and games. However, supporting 4K requires more than just a compatible monitor. Your computer’s graphics card, processor, and connectivity options all play vital roles.
How do I know if my device is 4K?
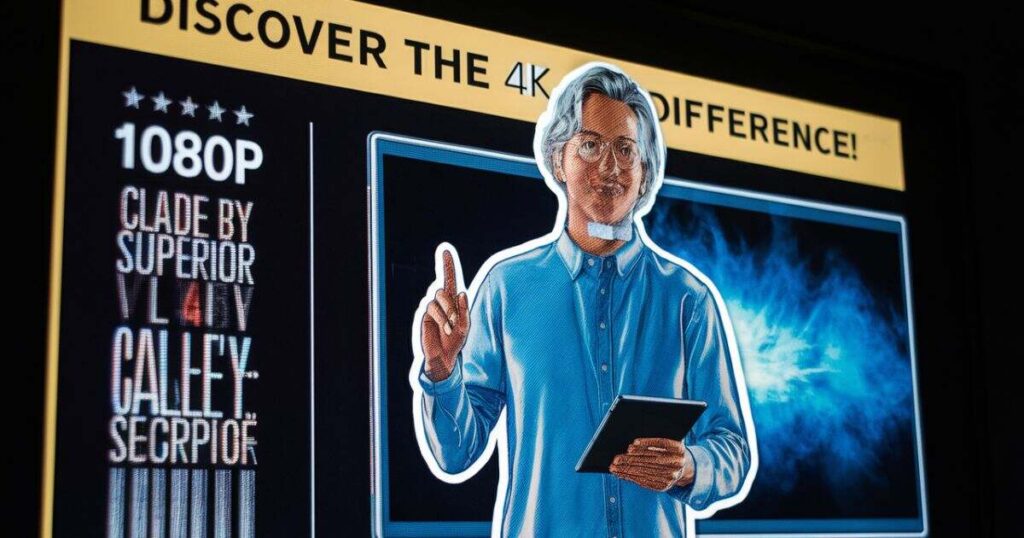
Figuring out if your device can handle 4K is easier than you might think to do this comprihensive technology. Start by checking your device’s specs – look for words like “4K” or “Ultra HD” in the display section. If you see “3840 x 2160 resolution” mentioned, that’s 4K right there.
Another clue is in the connections. If your device has HDMI 2.0 or DisplayPort 1.2 ports, it’s likely 4K-ready. Don’t worry if you can’t find this info on your device; try looking up your model online.Remember, older devices might not support 4K. But if yours does, you’re in for a treat with super sharp and detailed visuals.
How To Tell If Your Computer Can Display 4K: Check Your Display Output
Figuring out if your computer can handle Display 4K isn’t as tricky as it might sound. Let’s break it down into simple steps, starting with your display output.
Does Your Monitor Support 4K Resolution?
First things first, let’s talk about your monitor. It’s the star of the show when it comes to displaying 4K content. Remember, not all 4K monitors are created equal. Some might have extra features that enhance your viewing experience, so it’s worth doing a bit of research.
Here’s how to check if it’s up to the task:
- Look at the specs: Check your monitor’s manual or the manufacturer’s website. You’re looking for magic words like “4K,” “Ultra HD,” or “3840 x 2160 resolution.”
Check the ports: Look at the back of your monitor. If you see HDMI 2.0 or DisplayPort 1.2 ports, that’s a good sign. These ports can handle 4K signals smoothly.
- Consider the refresh rate: Some monitors can display 4K, but at a lower refresh rate. This might affect how smooth videos or games look, especially fast-paced ones.
- Don’t forget about HDR: While not essential for 4K, HDR (High Dynamic Range) can make your 4K content look even better with improved colors and contrast.
Are the Connectivity Options on Your Device Compatible with 4K?

When it comes to 4K, your device’s ports and cables are just as important as the screen itself. Think of them as the highways that carry all those crisp, detailed images to your eyes.
First, take a look at your computer or laptop. You’re on the hunt for HDMI 2.0 or DisplayPort 1.2 ports. These are the gold standard for 4K connections. If you spot these, you’re off to a great start.
But don’t forget about the cables. Even if you have the right ports, an old cable might put the brakes on your 4K dreams. Make sure you’re using up-to-date HDMI or DisplayPort cables that can handle all that data.
If your device is a bit older and doesn’t have these newer ports. There are often ways to upgrade or use adapters to get that stunning 4K picture you’re after.
Is Your Graphics Card Capable of Rendering 4K Resolution?

Think of your graphics card as the artist in your computer, painting all those beautiful pictures on your screen. When it comes to 4K, you need a pretty talented artist. If your current card isn’t quite there.
Technology is always advancing, and there are always options for upgrading. The most important thing is that you now know what to look for. Whether you’re ready for 4K now or planning for the future, understanding your graphics card’s capabilities is a big step towards those jaw-dropping visuals you’re after.
Here’s how to tell if your graphics card is up to the task:
- Look for the magic words: Check if your card’s specs mention “4K support” or “3840 x 2160 resolution.”
- Memory matters: Your card should have at least 4GB of VRAM, but 6GB or more is even better. It’s like giving your artist a bigger canvas to work on.
- Check the connections: Look for HDMI 2.0 or DisplayPort 1.2 ports. These are like special paint brushes that can handle all those 4K details.
Remember, 4K isn’t just about still images. If you’re into gaming or watching high-action movies, you’ll want a card that can handle all that motion smoothly. It’s like the difference between a flip book and a movie – you want those images to flow.
- For gaming: Look for cards that mention “4K gaming” specifically.
- For video editing: You might need an even beefier card to handle all that 4K footage.
What Are the Minimum System Requirements for Running 4K Content Smoothly?

Ever wondered what your computer needs to handle those ultra sharp 4K visuals? Let’s break it down into simple terms. Think of it like building a super-team for your computer, where each part plays a crucial role in delivering that crisp 4K experience.
First up, your graphics card is the MVP of 4K. You’ll want at least an NVIDIA GTX 1050 Ti or an AMD RX 470. These cards have the muscle to handle 4K videos and even some light gaming.
Next, let’s talk about your computer’s brain – the processor. An Intel 7th Gen Core i5 or an AMD Ryzen 5 should do the trick. They’re smart enough to keep everything running smoothly.
Don’t forget about memory. 8GB of RAM is like having enough desk space to work comfortably. But if you’re into heavy tasks like video editing, consider 16GB or more.
Remember, these are just the minimum requirements. For the best 4K experience, especially in gaming or professional work, you might want to aim higher. But this list is a great starting point for smooth 4K content enjoyment.
Here’s a quick checklist of what you need:
- Graphics Card: NVIDIA GTX 1050 Ti or AMD RX 470 (or better)
- Processor: Intel 7th Gen Core i5 or AMD Ryzen 5 (or higher)
- RAM: 8GB minimum (16GB+ recommended for demanding tasks)
- Storage: An SSD is best for quick loading times
- Display: A monitor that supports 3840 x 2160 resolution
- Connectivity: HDMI 2.0 or DisplayPort 1.4 ports
Adjusting Settings for Optimal 4K Experience
Getting the best 4K experience is like fine-tuning your TV for movie night. First, hop into your computer’s display settings. Look for that magic “3840 x 2160” number – that’s your 4K sweet spot. Click it, You’re in 4K land.
But wait, is everything tiny now? You can tweak the scaling to make text and icons just right. Play around until it feels perfect. Remember, 4K is all about crystal-clear visuals, so take your time to get it just right.
How do you adjust display settings in your operating system for 4K?
Switching to 4K is like getting a new pair of glasses – everything looks sharper. After setting it up, things might look tiny. Adjust the scaling to make text and icons bigger. Play around until it feels right. Remember, 4K is all about crisp visuals, so take your time to get it perfect.
Here’s how to set it up on different systems:
- Windows: Right-click on your desktop and find “Display settings.” Look for “Display resolution” and choose 3840 x 2160.
- Mac: Click the Apple menu, then “System Preferences,” and “Displays.” Pick the highest resolution – that’s your 4K.
- Linux: Head to “Settings,” then “Devices,” and “Displays.” Choose the 3840 x 2160 option.
Conclusion
Figuring out if your computer can handle 4K is like checking if your car can handle a road trip. It’s all about having the right parts: a beefy graphics card, a strong processor, and enough memory.
Don’t forget the 4K monitor and the right cables too. If you’ve got all these, you’re ready for the crystal-clear world of 4K. It might seem tricky at first, but once you get it set up, you’ll be amazed at the detail. So go ahead, move into those specs, and get ready for a visual treat.
FAQ’s
Do I need a particular type of HDMI cable for 4K?
Yes, you’ll want an HDMI 2.0 cable or higher. It’s like using a wider pipe to carry more water – these cables can handle all that 4K goodness.
Can I watch 4K videos on any monitor if my computer is 4K-ready?
Nope, your monitor needs to be 4K too. It’s like having a fancy sports car but driving on a dirt road – you won’t get the full experience without a 4K screen.
Will upgrading to 4K slow down my computer?
It might, especially if your computer isn’t quite up to snuff. 4K is like feeding your computer a huge meal – it needs a strong stomach (or processor and graphics card) to handle it.
How can I check if my computer is 4K-ready?
Look at your specs – check your graphics card, processor, and RAM. It’s like making sure you have the right ingredients before baking a cake.
What do I do if my computer supports 4K but is still experiencing issues?
First, update your drivers – they’re like giving your computer a tune-up. Check your cables are connected properly, and if all else fails, hit up some tech forums for help.

